草コインなら!Cryptopiaの登録方法と使い方
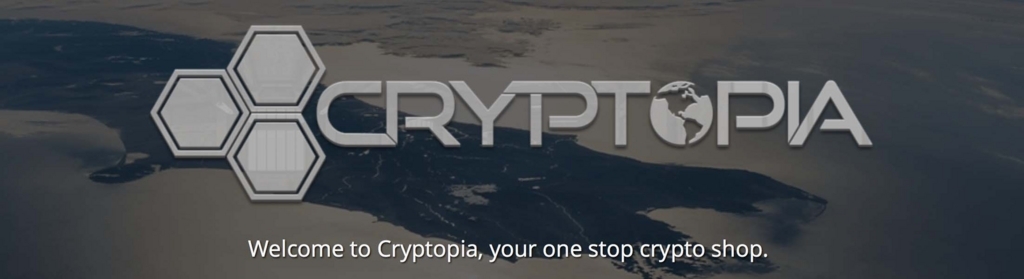
これまでいくつかのマイナーコイン(草コイン)の紹介をさせていただいてきました。
<ご参考>
これら全てCryptopiaにて取引が可能で、記事でも言及させていただいていました。
ここでは、今さらながらCryptopiaの登録方法を念のため共有させていただこうと思います。
登録はこちら↓
登録手順
ユーザー登録
上記のリンクを踏むと、下記のページが出ます。
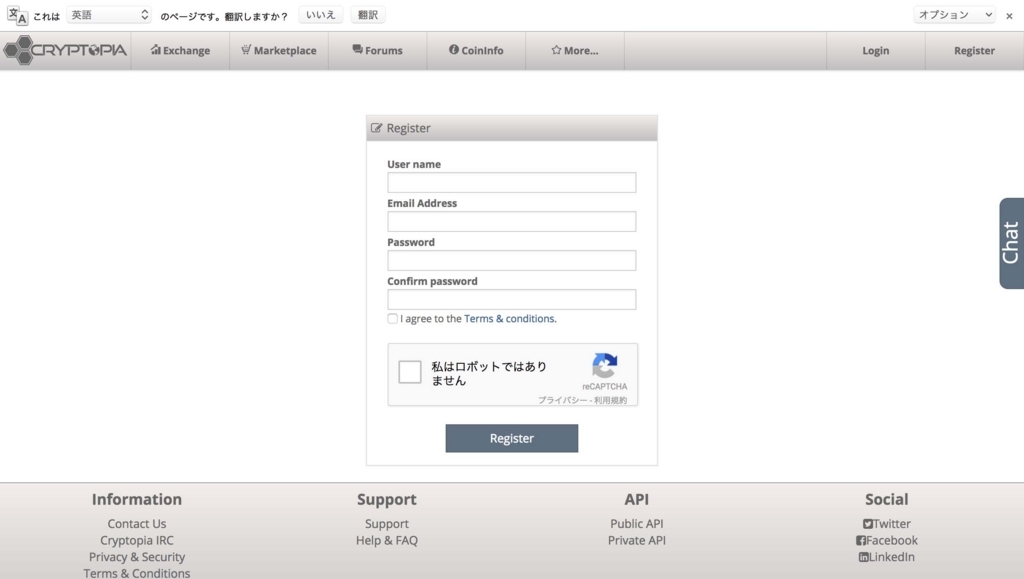
Register(登録)の枠内を埋めます。
- User name:Cryptopia内でのユーザーネーム(英数字)。ログインの際には聞かれません。
- Email Address:メールアドレスです。こちらはログイン時に聞かれます。
- Password:パスワードです。特に記号の指定はありませんが、いくつか試したところ、「-」「_」「!」「(」「)」「[」「]」「=」は使えました。できる限り長い方が良いです(20桁とか)
- I agree to the Terms & conditions:チェックボックスをクリック(Terms & conditionsをクリックすると英語の契約条件が出てきます。一般的な内容ですので気にしなくても良いと思いますが、登録画面に戻るとパスワードが消えて再入力しなければなりません。気になる場合は先にTerms & conditionsをクリックしてください)
- 「私はロボットではありません」:チェックボックスをクリック(たまに「車のタイルを全てクリック」のようなポップアップが出ますが、車(の一部)が写り込んでいるタイルを全て選択すれば良いです。)
最後に下にある「Register」をクリックすると、登録したメールアドレス宛にメールがいきます。
【注意】アドレスによっては届かないことがあります。その場合は違うアドレスで再登録してください。GmailやYahooのアドレスにはメールが届きますので、必要があれば新たに作成しても良いと思います(私は過去にAOLで登録を試みましたが、無理でした)
登録完了まで
登録したメールアドレスに下記のようなメールが届きます。

上の写真の赤枠「Veryfy My Email Address」(メールアドレスを実証する)をクリック。
下の画面が出て登録完了です。
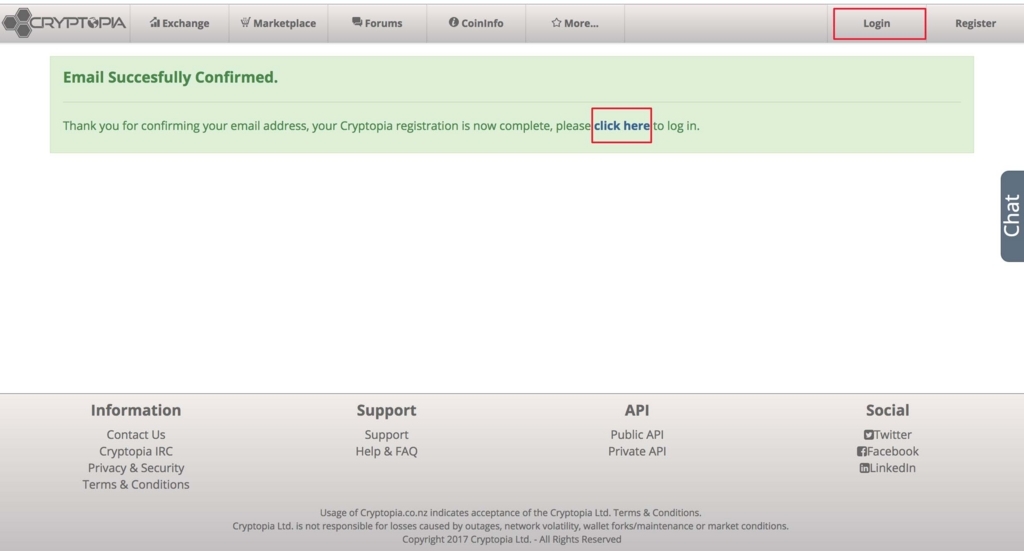
ログイン(Log in)は上の赤枠どちらかをクリックすればログイン画面に飛びます。
ログイン画面はこんな感じ↓

忘れないうちに2FA(二段階認証)の設定
無事ログインがすると下記の画面が出ます。右上に登録したユーザーネームが出ていますので、そちらにカーソルを移動させると、タブが開きます。

左から2番目のSettings(設定)をクリック。

左側の"Security"(セキュリティ)をクリックすると、右側の画面になります。
Two Factor Secrityに6つも項目がありますが、それぞれ「何をするときに2FAを求めるか」を決めることができます。
- Settings TwoFactor:設定を変更する際に2FAを要求する
- Login TwoFactor:ログインする際にする際に2FAを要求する
- Lockout TwoFactor
- Withdraw TwoFactor:資金を引き出す(指定のアドレスに送金する)際に2FAを要求する
- Transfer TwoFactor:資金をCryptopiaユーザー(指定のユーザー名)に送金する際に2FAを要求する
- Tip TwoFactor
3. と6. (チップ?)は使ったことがないのでよくわかりませんでした。。ご指摘あれば改訂するようにいたします。
さて、最初に”Settings TwoFactor”の下にある"Setup TwoFactor"(右の赤枠)をクリック。
下の画面に移ります。
まだ何も設定していないので、黄色いボックスで
You currently have no Settings TFA setup(現在2FAを設定していません)と出ていると思います。
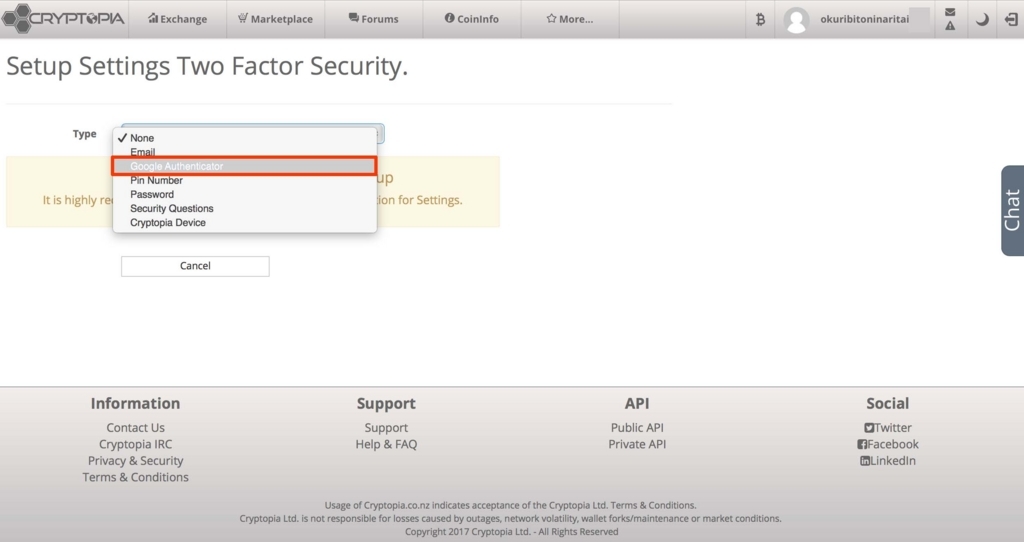
"None"となっているところをクリックすると色々選択できます。
ここではGoogle Authenticatorを選択(メールでもいいですが、届くのが若干遅くとわずらわしいです)
すると下記の画面が出てきます。

<手順>
- スマホアプリのGoogle Authenticatorを起動し、出てくるQRコードを読み込む
- スマホ上にCryptopiaのコードが出ますので、番号が変わらないうちに"Veryfy Code"に6桁の数字を入力する
- "Submit"を押す
これで完成です。
他の5つの項目も念のためにやっておきましょう(特にLogin TwoFactorは必須かと)
Google Authenticatorのインストールはこちら(スマホから):Google Authenticator on the App Store
入金方法
まずは右上のアカウント名にカーソルを合わせてタブを出します。
今度は"Balance"(口座残高)をクリック

無数のコインがあるため、右上の"Search"からトークン名を入力する方が早いです。
ここではイーサリアム(ETH)の入金を想定しています。
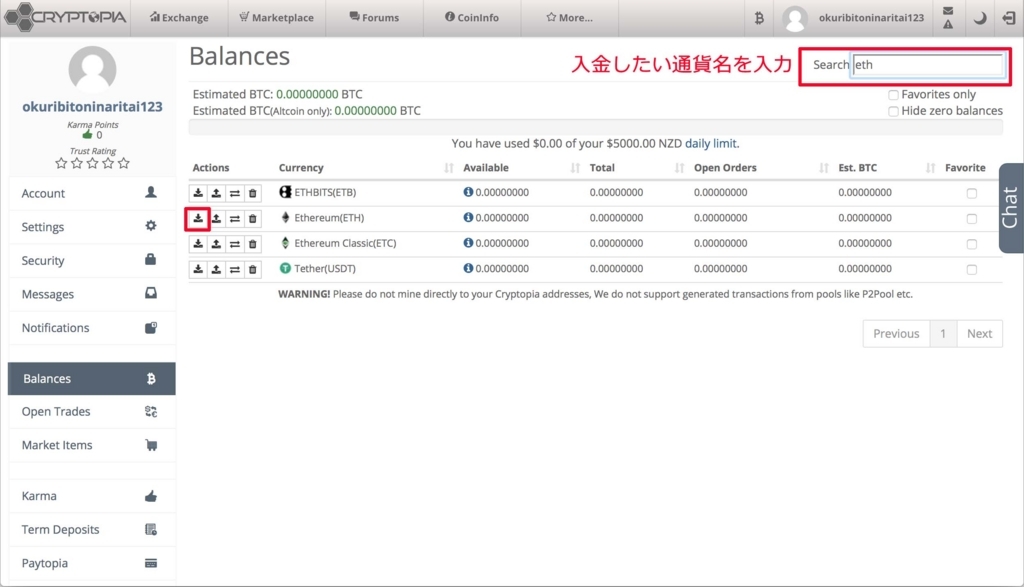
リストが絞られるので、Ethereumの左側のActionsをみます。
左から、
- Deposit(入金)
- Withdraw(出金)※Cryptopia外への送金(したがって送金先アドレス必須です)
- Transfer(送金)※Cryptopia内のユーザーへの送金
- Dust(削除)※残高の削除、とのことですが、使うことはまずないでしょう
左のDepositをクリック
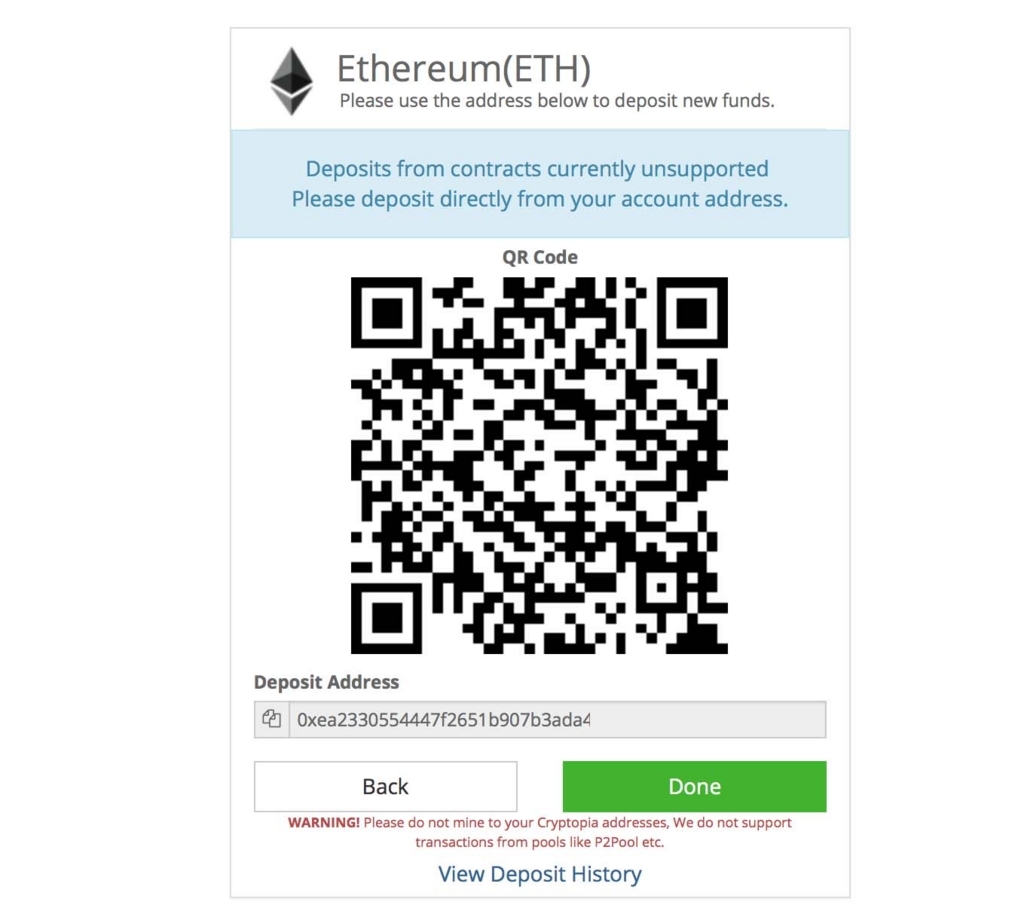
初めての場合はアドレスが作られます。
こちらのDeposit Addressをコピーして使用すれば良いかと思います。
※アドレスが間違っていなければちゃんと送金が完了するはずです。が、間違いを防ぐため、念のため少額の送金でちゃんと送れるか試すと良いです。
これで取引までの準備は完了です。
Cryptopiaの巡り方(簡単に)
まずは左上の"Exchange"(取引所)にカーソルを合わせると、またタブが出てきます。

"Markets"をクリックすると、下記の画面に飛びます。
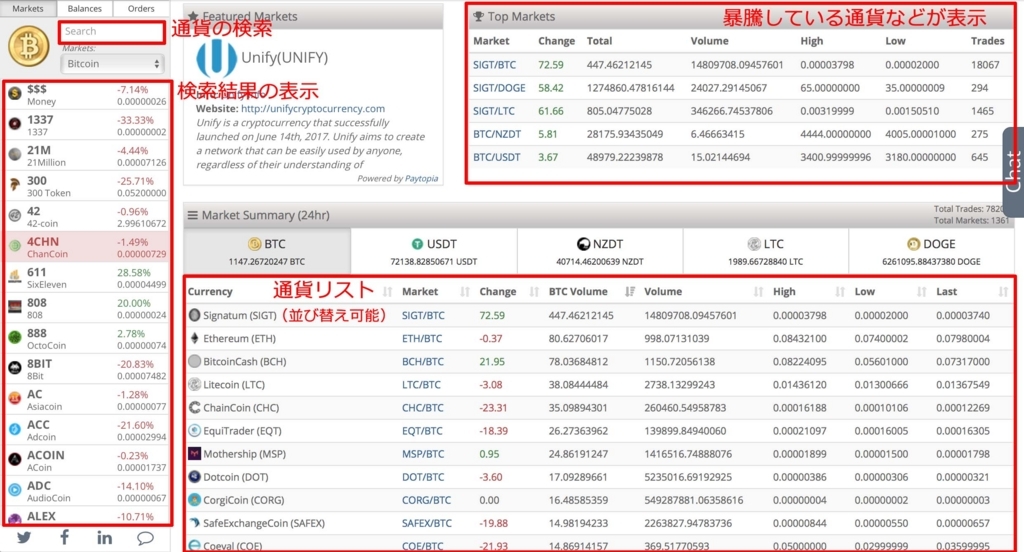
すでに狙っている通貨があれば、左上の"Search"ボックスから検索が可能です。
検索結果が左のサイドバーに出ますので、気になる通貨ペアをクリックすれば、チャートが見れ、取引も可能です。
右上が今熱い通貨が並んでいます。
右下は全通貨リストです。こちらはフィルタリング機能があるため、並び替えも可能です。
最後に
Cryptopiaばかり推してるみたいですが、まぁ面白い通貨があるのでついここまで細かく書いてしまいました。
ご参考になれば幸いです。
なお、草コインの探し方・よしあしの判断基準については こちらをご覧ください。
通貨により強い弱いが別れてきた感じがします。いつまでも草コインにうつつを抜かしている場合ではないかもしれません。