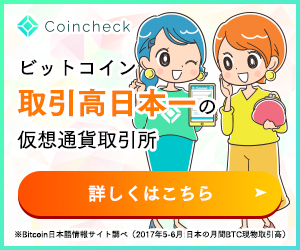Ledger Nano S(レジャーナノS)の使い方とRipple XRP(リップル)保管

先日、この記事でGatehubからRipple XRPを盗まれることを知りました。
自分の暗号通貨・仮想通貨がいつ盗まれるともしれない状況では怖いですよね。
考えてみれば取引所のウォレットが安全かなんて、よくわからないのです。
パスワードも預けているわけですし・・・
他のウォレット(たとえばMyEtherWalletなど)もオンラインなので、いつパスワード(プライベートキー)を取られるか不安です。
最近はプライベートキーをエアドロップと見せかけて収集するような悪質なサイトも出てきてます。
自分の暗号通貨・仮想通貨は自分で守らないといけないというのは喫緊の問題です。
さらに私のポートフォリオは半分くらいRippleです。
そんなところでGatehubでの盗難と言う話があったので、ハードウォレットのLedger Nano SでRipple XRPを入れることにしました。
しかし初めて使うにあたってはなかなか難しかったので、ここでは「ハードウォレットを買ってからRippleを保管するまで」をできるだけ詳しく記載したいと思います。
今は ポートフォリオの7割程度をネットワークから切り離して保管しているので、かなり安心できています。
Ledger Nano Sは下記のコインを入れられるようです。
- Bitcoin
- Bitcoin Cash
- Dash
- Dogecoin
- Ethereum
- Fido U2F
- Komodo
- Litecoin
- Stratis
- Zcash
- Hello
- Ripple
- PoSW
※本記事ではRippleの送金について記載しますが、やり方は同様です。
目次
Ledger Nano S本体の初期設定
私は1万4千円くらいで購入しました。
ちょっと高いですが、全額盗まれるよりよっぽどいいので、気にせず購入しました。
![[商品価格に関しましては、リンクが作成された時点と現時点で情報が変更されている場合がございます。] [商品価格に関しましては、リンクが作成された時点と現時点で情報が変更されている場合がございます。]](https://hbb.afl.rakuten.co.jp/hgb/15f8d30f.f901a954.15f8d310.c471b856/?me_id=1299438&item_id=10026613&m=https%3A%2F%2Fthumbnail.image.rakuten.co.jp%2F%400_mall%2Fhobby-joy%2Fcabinet%2Fledger%2Fnano-s_1.jpg%3F_ex%3D80x80&pc=https%3A%2F%2Fthumbnail.image.rakuten.co.jp%2F%400_mall%2Fhobby-joy%2Fcabinet%2Fledger%2Fnano-s_1.jpg%3F_ex%3D240x240&s=240x240&t=picttext)
9月末入荷予定【 送料無料 正規品 】Ledger Nano S 仮想通貨 ハードウェア ウォレット ビットコイン イーサリアム リップル ライトコイン 暗号通貨 BITCOIN BTC ETHEREUM ETH RIPPLE XRP DOGECOIN ZCASH DASH STRATIS FIDO U2F
|
※上記は私が買ったやつより安いですが、到着が9月末以降になりそうです。

開封から設定開始まで
箱を開けるとこんな感じです。

本体に付属のケーブルでパソコンにつなぎます。
ちなみにパソコンはなにも反応しません。
Ledger Nano Sの本体のウィンドウに英語でガイドが出ています。
最初の作業は下記のような感じです。
- "Press both buttons to begin"と出るので、Ledger Nano Sの側面にあるボタン2つを同時押し
- "To begin configuration, press both buttons"(設定を開始するために、両方のボタンを押す”と出るので、もう一度ボタン2つを同時押し
- "Configure as new device?"(新しい機器として設定しますか?)と出るので、右のボタンを押す
ここまでパソコンは一切使っていません。ただつながっているだけです。
念のため、本体ボタンの意味
- 右、左ボタン:カーソル的な役割(画面の移動、数字の上げ下げなど)
- 両方のボタン(同時押し):決定
PIN codeの設定
こんな感じでPIN codeの設定が求められます。

右のボタンで数字が上がり、左のボタンで数字が下がります。
次の桁に行くには両方のボタンを同時押しです。
数字を決めていくと、その部分が●に置き換わります。
なので、先に紙などにPIN codeをメモしておくなどしてから数字を決めた方が良いです(紙の保管にも気をつけてください)。
間違えて入力してしまった場合、ボタンを連続で押していくとXマークがあるので、これを選んで両方のボタンを同時押しすれば削除できます。
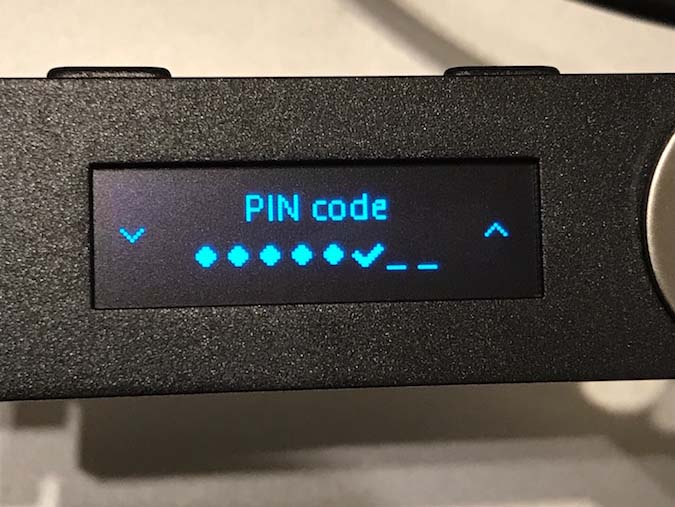
4桁以上入力するとチェックマークが出てきます。
これでよければチェックマークのところで両方のボタンを押します。まだ入力を続けたい場合は、右か左のボタンを押せば数字がでて、入力が続けられます。
そうするとConfirmation(再入力)が求められますので、同じPIN codeを入力してください。
このPIN codeは常に要求されます(しかも間違いは3回まで)ので、忘れないようご注意ください。
Recovery Phraseのメモ
こんな画面が出てきます。
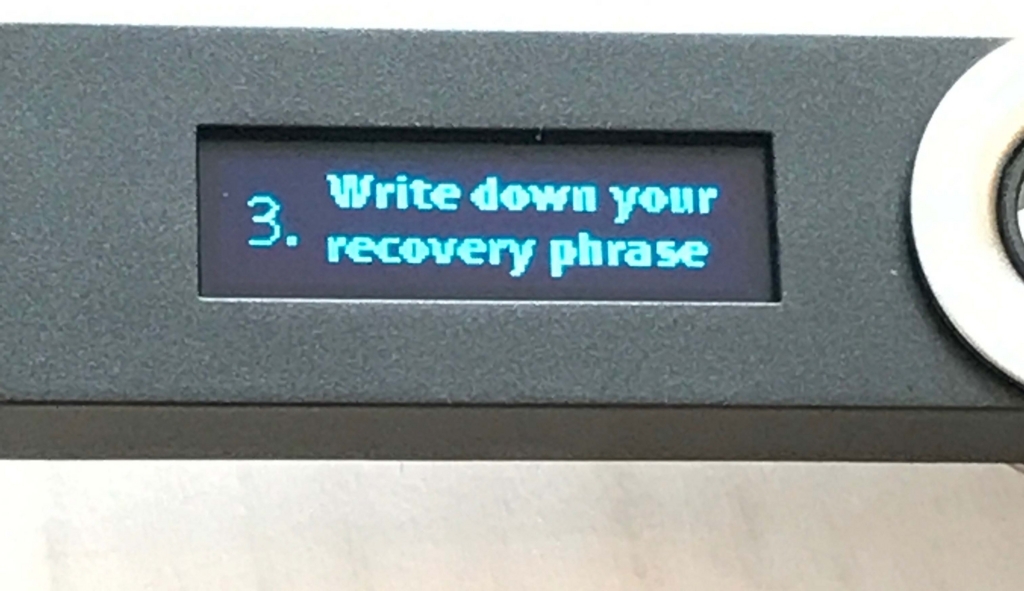
ここを両方のボタン同時押しで次の画面に進むとRecovery phrase(英単語)が1つずつ出てきます。
順番と英単語の組み合わせを正確にメモしてください。
ウォレットの復旧に必須です。
メモしたら右ボタンで次の単語が表示されます。
全てメモしてください。
全てメモすると下記の画面が出ます。
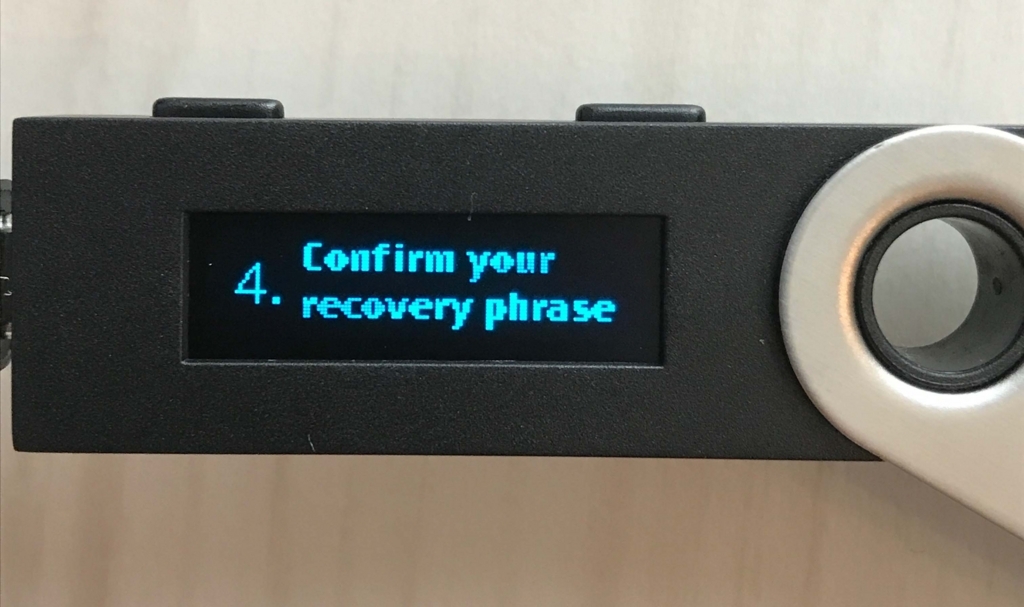
再び両方のボタンを同時押しです。
するとXX番目のRecovery phraseは?と聞かれるので、左か右のボタンを押して正しい英単語を選び、両方のボタンを押します。
問題なく選択できれば、下記の画面が出ます。
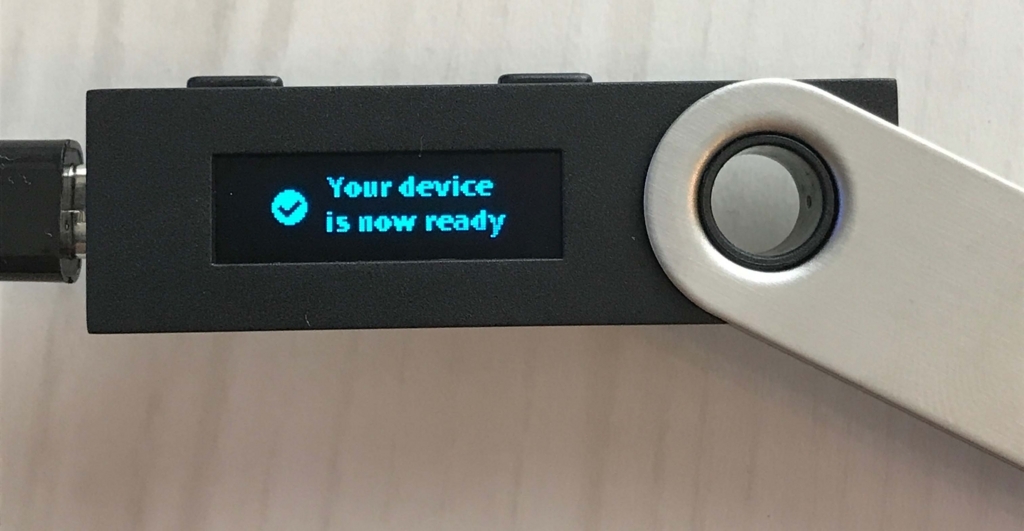
これでひとまずLedger Nano Sでの作業は終了です。
パソコン側の設定
パソコン側でアプリをインストールする必要があります。
このインストールにはGoogle Chromeが必須ですので、持っていなければGoogle Chromeをインストール してください。
1つ目のアプリ:Ledger Managerのインストール
こちらはLedger Nano Sにウォレットを追加するために必要です。
最初はBitcoin、Ethereum、Fido U2Fしかありません。
私はRipple XRPを保管したかったので、こちらをインストールしました。
こちらのアプリインストールページに飛びます。
https://www.ledgerwallet.com/apps
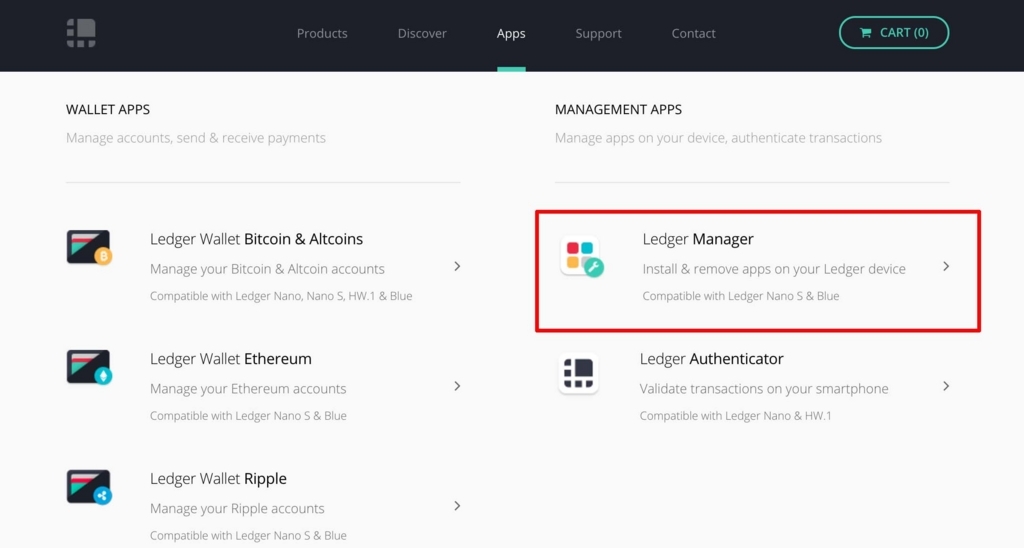
赤枠をクリック。
次のページの右側に"GET THE APP" とあるので、こちらをクリックするとページ下部に移動しますので、ここで"INSTALL"をクリック。
そうするとGoogleのアプリとしてLedger Managerが登録されます。
これは過去にWaves Liteというアプリ導入を紹介した時と同様です。
Googleの最初のページの左上に”アプリ”とあるので、こちらから行くと、しっかりとインストールされていることがわかります。
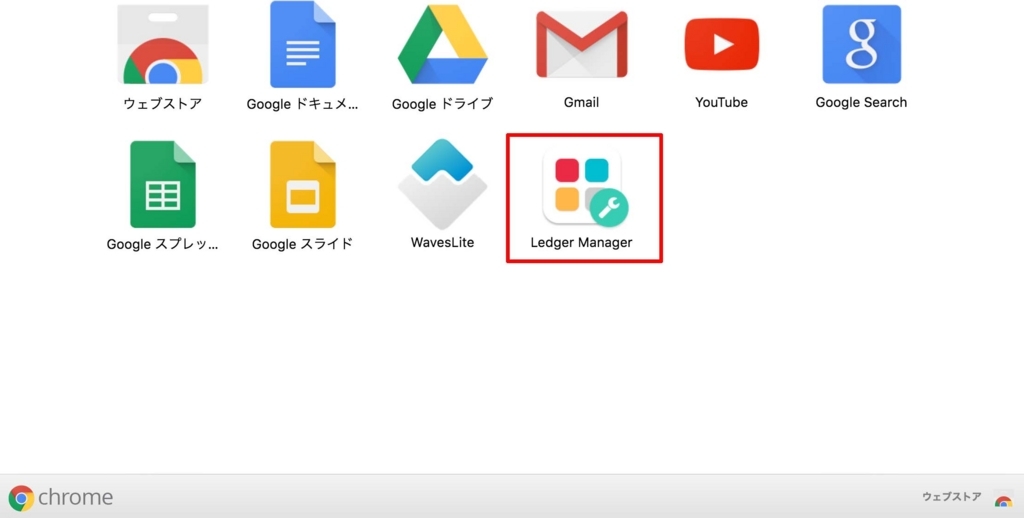
Rippleウォレットの導入
早速いまインストールしたアプリを使ってみます。
Ledger Nano Sが繋がったままだと思います。
本体をみてみると、下のような画面が映っていると思います。
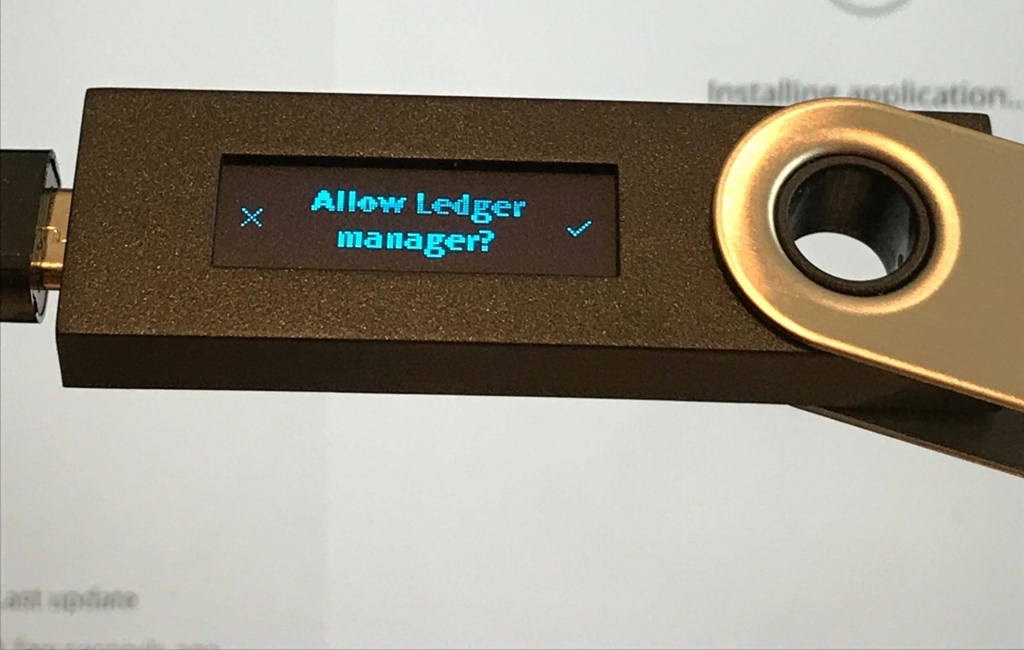
ここで本体の右ボタンをクリック。
パソコンに下記の画面が出るはずです(認識には多少時間がかるかもしれません)
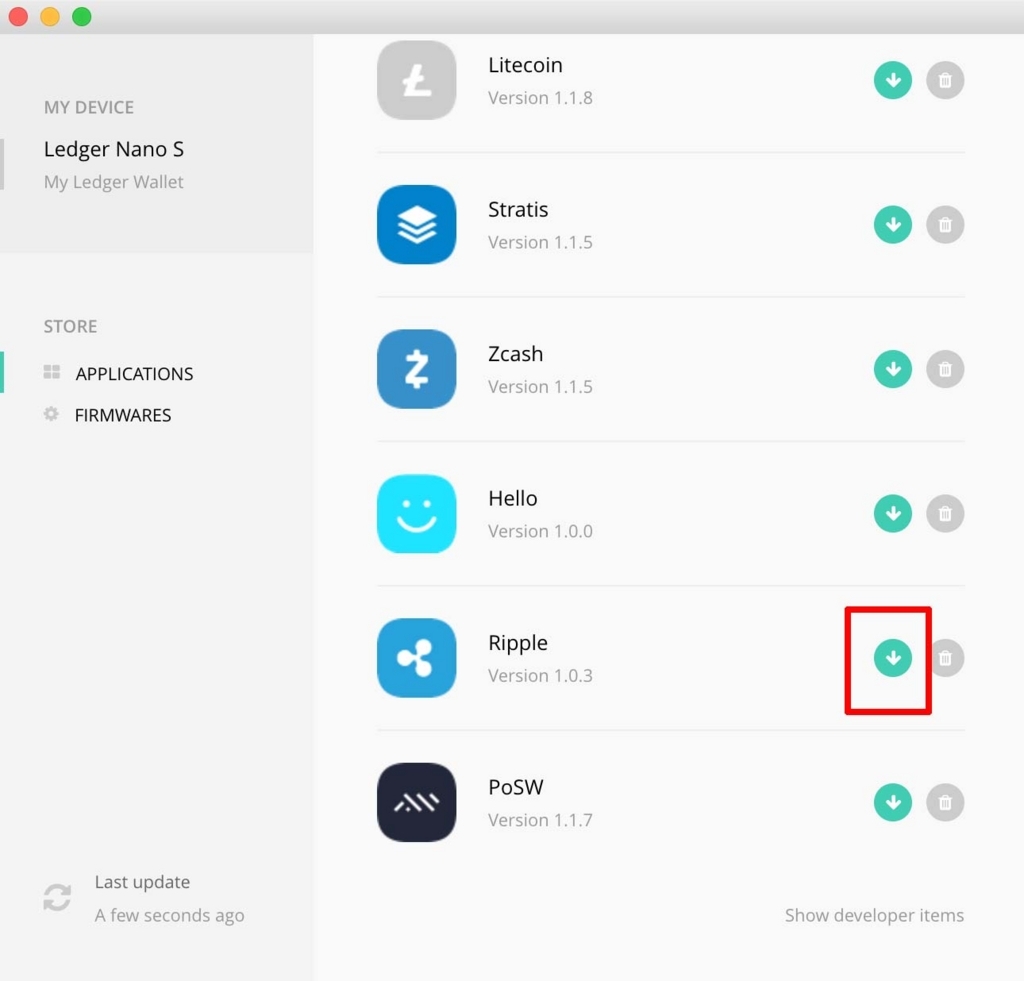
Rippleは下の方にありますので、画面をスクロールし、赤枠の矢印をクリック。
これでLedger Nano S本体にRippleのウォレットができます。
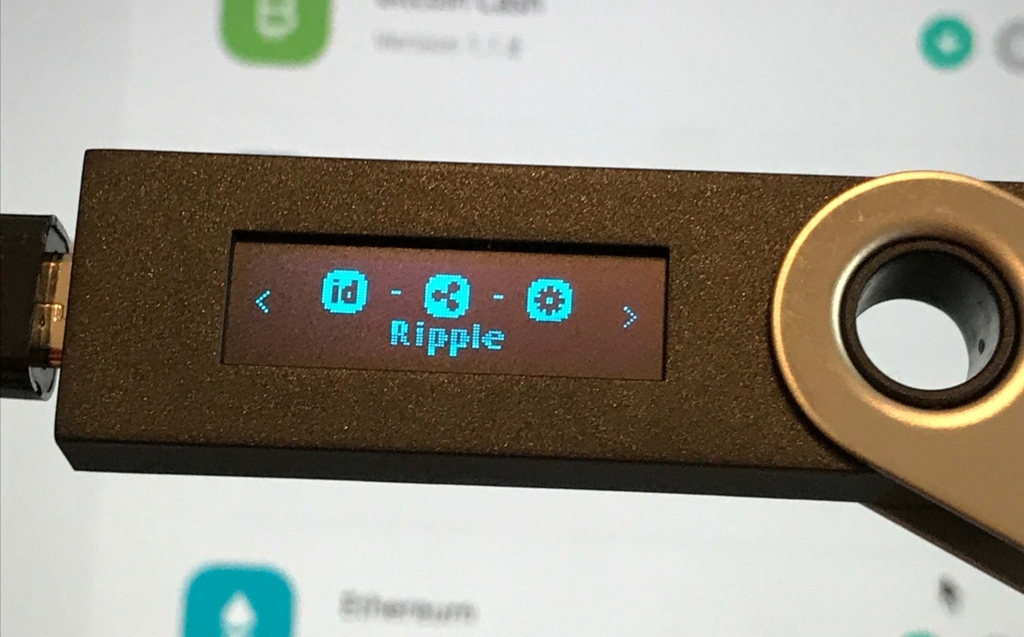
しかしこのままではまだRipple XRPの保管ができません・・・
2つ目のアプリ:Ledger Wallet Rippleのインストール
出金入金をパソコン上で指示するためのアプリです。
改めてアプリのインストールページに飛びます。
https://www.ledgerwallet.com/apps

今度は左下の"Ledger Wallet Ripple"をクリック(ビットコインやイーサリアムなどのウォレットが必要であれば、上のやつを選んでください)
あとは一つ目と同じ要領でダウンロードできると思います。
こちらはパソコンにインストールされるので、"Application"などのフォルダに入っていると思います。
Ledger Wallet Rippleを使ってみる
アプリを開くと、下のような画面が出ます。

ここで、Ledger Nano S本体に戻ります。
左か右のボタンを押して、先ほどのRippleを出します。
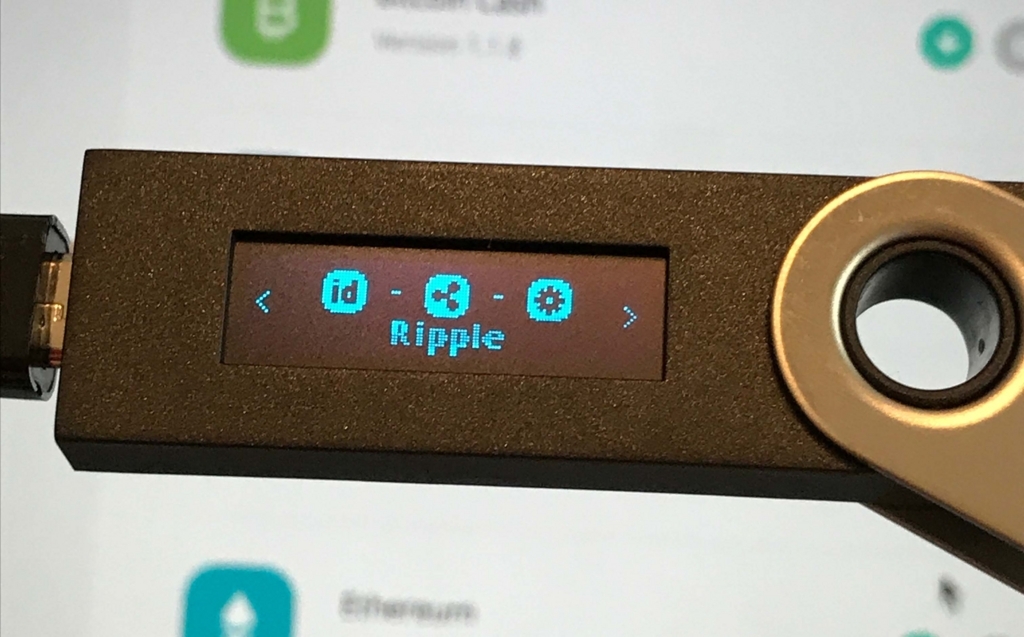
この画面で両方のボタンを同時に押します。
すると画面に"Use wallet to view accounts"と出ます。
これで「いまウォレットにアクセスしている」状態になります。
パソコンの画面に戻りましょう。
うまくコネクトできれば、下の画面が出ます。
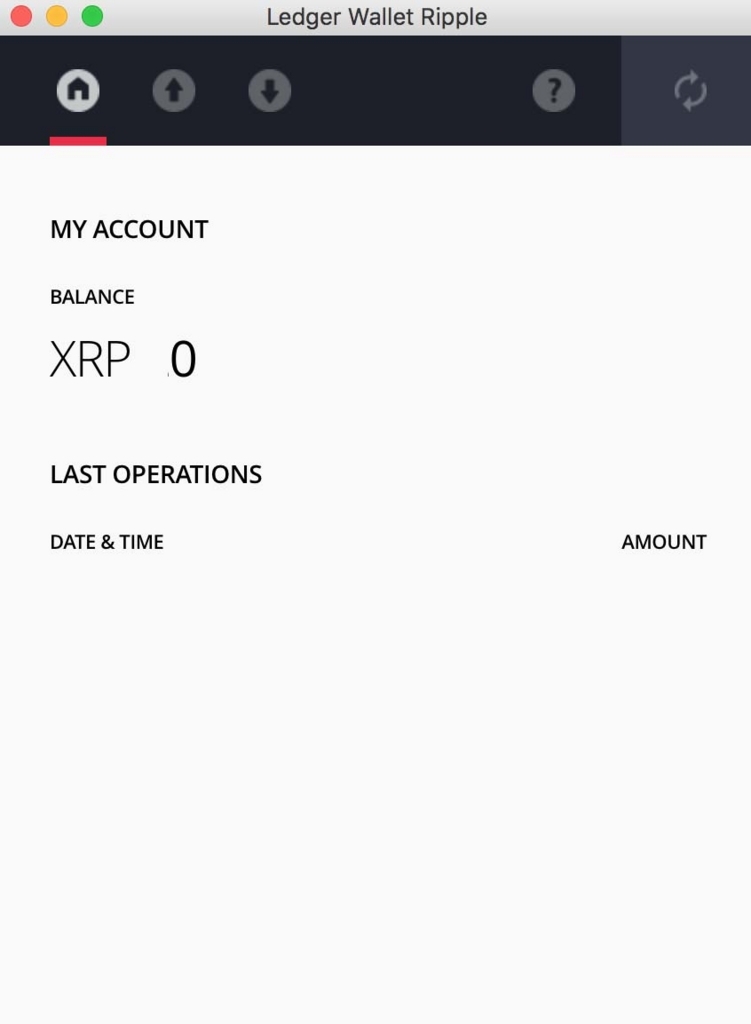
Ledger Wallet Rippleがなぜか起動しない場合
私は最初、うまく起動せず、下のような画面が出ました。
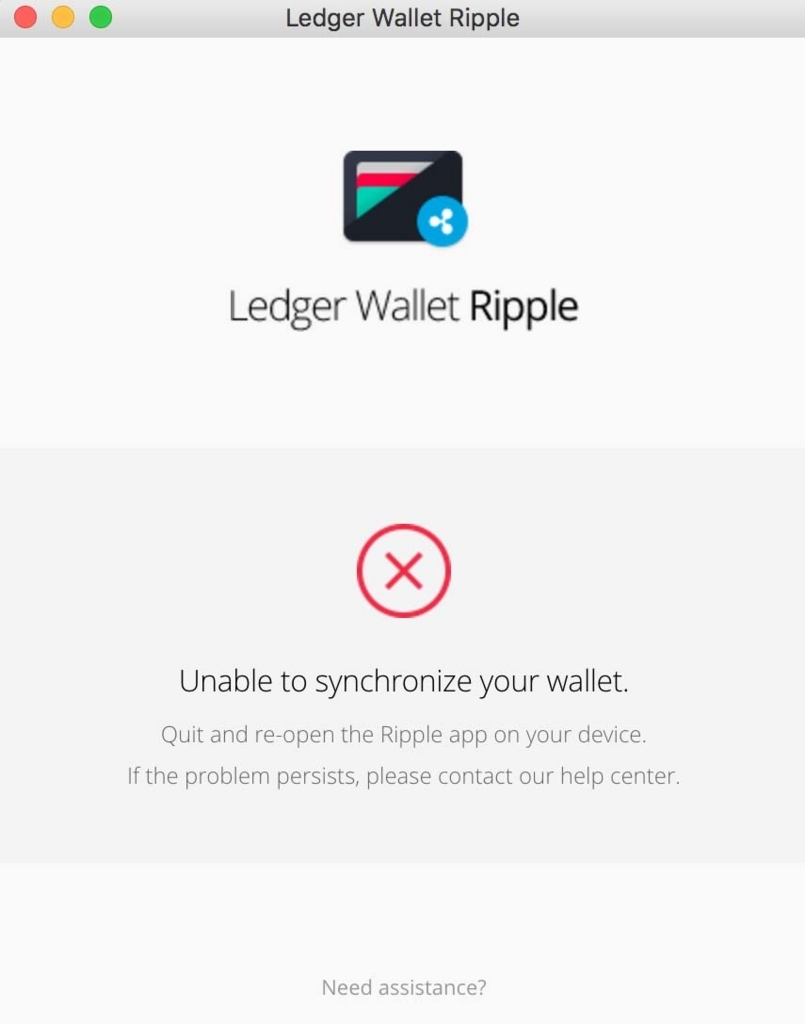
こういうときはパソコンを再起動すれば問題ないはずです。
私の場合は、下のようなLedger Managerが別ウィンドウで開いていて、それを閉じたらうまくいきました。
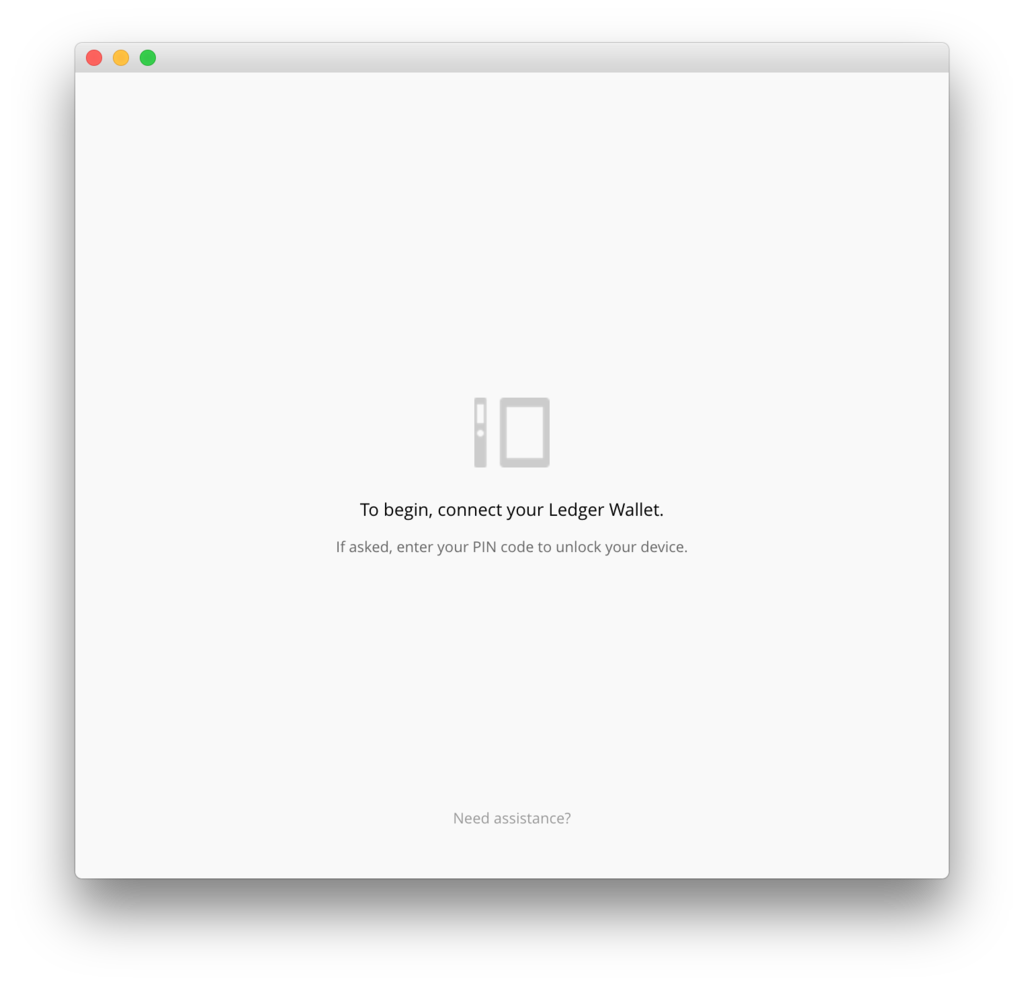
何らかの競合関係でうまく起動しなかったようです。
ですので、再起動が面倒であれば、Ledger関連の他のアプリは全て閉じればうまく行くと思います。
いよいよRippleの入金
パソコン上でLedger Wallet Rippleを操作します。
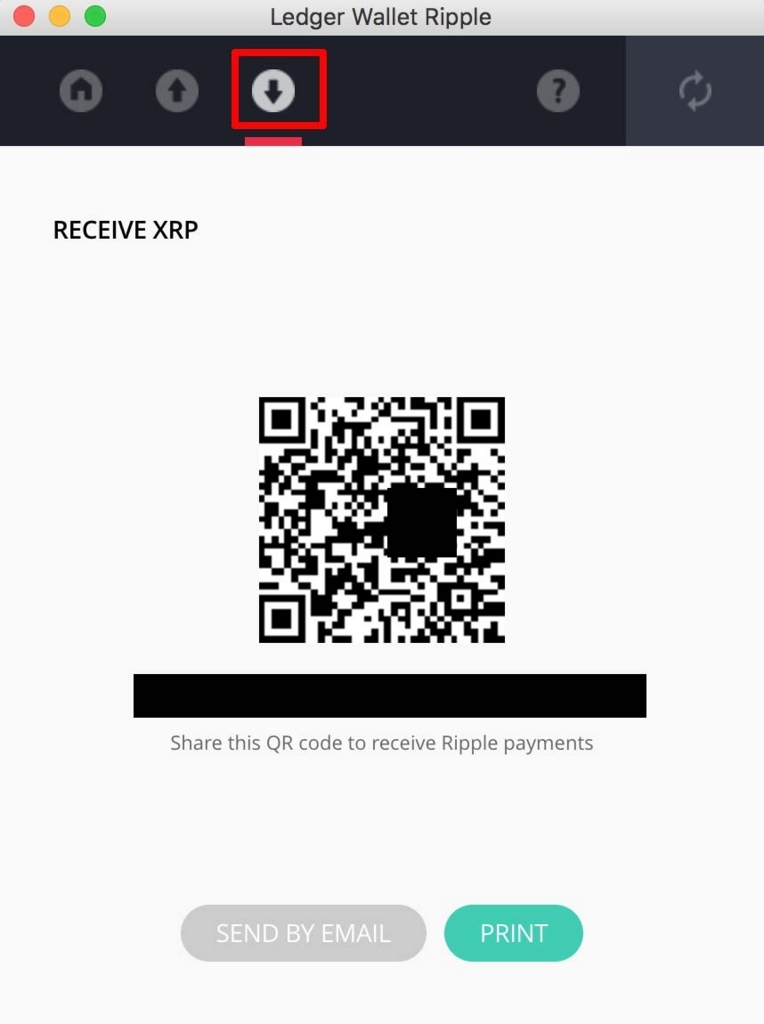
ここにウォレットアドレスが出てきますので、こちらを送り先に指定してください。
※アドレスはコピペできます。間違えないよう十分注意してください。
入金は簡単なはずですが、以下二つ、私がはまった点をご共有します。
Ledger Wallet Rippleではまった点
Tagがでない
取引所等でTagを求められたりしますが、Ledger Wallet RippleではTagが表示されません。
ですので、Tagの記載は不要のようです。
実際、Tagなしでちゃんと送金できてました。
なぜかRipple XRPが送金できない
Tagの問題が怖くて、最初に0.5XRP送ろうとしたのですが、"Invalid"(無効)と出てしまいました。
調べてみると、FAQに書いてありました。
最初の送金は、最低でも20XRP送金しなければRippleネットワークに乗ってこない、とのことです。
ということで、20XRP送金してみると、、、数秒で送金完了しました。
早い、さすがRipple

これでもう安心です。あとは好きなだけこのハードウォレットに送金してください。
高いですが、すぐ発送してくれるLedger Nano Sもありました。
![[商品価格に関しましては、リンクが作成された時点と現時点で情報が変更されている場合がございます。] [商品価格に関しましては、リンクが作成された時点と現時点で情報が変更されている場合がございます。]](https://hbb.afl.rakuten.co.jp/hgb/15f8d2ee.d0d37d09.15f8d2ef.fa1ec410/?me_id=1345167&item_id=10000087&m=https%3A%2F%2Fthumbnail.image.rakuten.co.jp%2F%400_mall%2Fact-online%2Fcabinet%2Fcompass1500866154.jpg%3F_ex%3D80x80&pc=https%3A%2F%2Fthumbnail.image.rakuten.co.jp%2F%400_mall%2Fact-online%2Fcabinet%2Fcompass1500866154.jpg%3F_ex%3D240x240&s=240x240&t=picttext)
【即日発送】仏Ledger社製 Ledger Nano S 暗号通貨 ハードウェアウォレット ビットコイン
|
最後に
最初の起動から保管まで、なかなか面倒でしたが、これでいきなり盗まれる心配はかなり減ったのではないかと期待しています。
長くなりましたが安心の暗号通貨・仮想通貨ライフの一助になれば幸いです。
安心の日系取引所
いつ何が起こるかわからないので、複数の取引所を使うことにしています。
私は国内外の取引所を複数使い、資産を分散していました(今回でハードウォレットにも入れました)
コインの取り扱いが多く、使いやすいですね。
取引量が多く、安定した取引環境です。レバレッジは3倍まで(個人的にはこれで十分すぎる気がします)
マーケット状況にはよりますが業界最狭の実効スプレッドを実現。レバレッジ25倍までいけます(FXより高い・・・)。